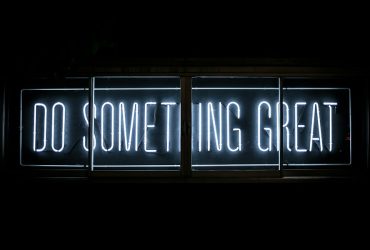Elementor pour les débutants: Comment commencer à créer des sites web professionnels
Elementor est un constructeur de pages WordPress qui permet aux utilisateurs de créer des sites web professionnels sans avoir à coder. Il offre une interface conviviale et intuitive, ainsi qu’une multitude de fonctionnalités et d’options de personnalisation. Que vous soyez un débutant ou un développeur expérimenté, Elementor peut vous aider à créer des sites web attrayants et fonctionnels en un rien de temps.
Qu’est-ce qu’Elementor et pourquoi l’utiliser?
Elementor est un plugin WordPress qui permet aux utilisateurs de créer des pages personnalisées en utilisant une interface glisser-déposer. Il offre une grande variété de widgets et d’options de personnalisation, ce qui en fait un outil puissant pour la création de sites web. Avec Elementor, vous pouvez facilement ajouter des sections, des colonnes, des images, des vidéos, des boutons et bien plus encore à votre page.
L’un des principaux avantages d’Elementor est sa facilité d’utilisation. Même si vous n’avez aucune expérience en développement web, vous pouvez rapidement apprendre à utiliser Elementor pour créer des pages professionnelles. De plus, Elementor est compatible avec la plupart des thèmes WordPress, ce qui signifie que vous pouvez l’utiliser avec votre thème existant sans avoir à changer de thème.
De nombreux sites web populaires ont été construits avec Elementor. Par exemple, le site web de la marque de vêtements Astra a été créé avec Elementor. Le site web utilise des animations et des effets de défilement pour rendre l’expérience utilisateur plus engageante. Un autre exemple est le site web du restaurant The Butcher’s Daughter, qui utilise Elementor pour créer une mise en page moderne et attrayante.
Comment installer Elementor sur votre site WordPress?
L’installation d’Elementor sur votre site WordPress est assez simple. Voici un guide étape par étape pour vous aider à démarrer :
1. Connectez-vous à votre tableau de bord WordPress.
2. Cliquez sur “Extensions” dans le menu de gauche.
3. Cliquez sur “Ajouter une nouvelle”.
4. Recherchez “Elementor” dans la barre de recherche.
5. Cliquez sur “Installer maintenant” à côté de l’extension Elementor.
6. Une fois l’installation terminée, cliquez sur “Activer”.
Si vous rencontrez des problèmes lors de l’installation d’Elementor, voici quelques solutions courantes :
– Assurez-vous que votre version de WordPress est à jour.
– Vérifiez si votre thème est compatible avec Elementor.
– Désactivez les autres plugins pour voir s’ils interfèrent avec l’installation.
– Contactez le support d’Elementor pour obtenir de l’aide supplémentaire.
Les bases de la création d’une page avec Elementor
Une fois que vous avez installé Elementor, vous pouvez commencer à créer des pages pour votre site web. Voici un aperçu de l’interface d’Elementor et comment créer une nouvelle page :
L’interface d’Elementor se compose de trois parties principales : la barre d’outils en haut, le panneau de gauche et la zone de travail principale au centre.
Pour créer une nouvelle page avec Elementor, suivez ces étapes :
1. Connectez-vous à votre tableau de bord WordPress.
2. Cliquez sur “Pages” dans le menu de gauche.
3. Cliquez sur “Ajouter une nouvelle”.
4. Donnez un titre à votre page.
5. Cliquez sur le bouton “Modifier avec Elementor” pour ouvrir l’éditeur Elementor.
Une fois que vous êtes dans l’éditeur Elementor, vous pouvez commencer à ajouter des sections et des colonnes à votre page. Vous pouvez également ajouter des widgets tels que des images, des vidéos, des boutons, des formulaires de contact, etc. pour personnaliser davantage votre page.
Pour ajouter une section, cliquez sur le bouton “Ajouter une nouvelle section” dans la barre d’outils en haut. Vous pouvez choisir parmi différentes mises en page de section, telles que des sections à une colonne, à deux colonnes, à trois colonnes, etc.
Pour ajouter des colonnes à une section, cliquez sur le bouton “Ajouter une nouvelle colonne” dans la barre d’outils en haut. Vous pouvez choisir le nombre de colonnes que vous souhaitez ajouter et les ajuster en fonction de vos besoins.
Une fois que vous avez ajouté une section et des colonnes, vous pouvez commencer à ajouter des widgets à votre page. Cliquez sur le bouton “Ajouter un widget” dans la barre d’outils en haut pour afficher la liste des widgets disponibles. Vous pouvez faire glisser et déposer les widgets dans les colonnes pour les ajouter à votre page.
Comment utiliser les widgets d’Elementor pour ajouter des fonctionnalités à votre site
Les widgets sont l’une des fonctionnalités les plus puissantes d’Elementor. Ils vous permettent d’ajouter différentes fonctionnalités et éléments de conception à votre site web. Voici un aperçu des widgets d’Elementor et comment les utiliser :
Elementor propose une large gamme de widgets, tels que des images, des vidéos, des boutons, des formulaires de contact, des compteurs, des témoignages, des galeries, des cartes, etc. Vous pouvez choisir parmi ces widgets pour ajouter des fonctionnalités spécifiques à votre site web.
Par exemple, si vous souhaitez ajouter une galerie d’images à votre page, vous pouvez utiliser le widget “Galerie d’images” d’Elementor. Il vous permet de télécharger et de personnaliser les images de votre galerie, ainsi que d’ajuster la mise en page et les effets de transition.
Pour personnaliser un widget, il vous suffit de cliquer dessus dans la zone de travail principale. Cela ouvrira le panneau de configuration du widget dans le panneau de gauche. Vous pouvez alors modifier les paramètres du widget, tels que le texte, les couleurs, les polices, les marges, les rembourrages, etc.
Personnalisation de votre site avec les options de style d’Elementor
Elementor offre de nombreuses options de personnalisation pour vous permettre de créer un site web qui correspond à votre vision. Voici un aperçu des options de style d’Elementor et comment les utiliser :
Avec Elementor, vous pouvez personnaliser les polices, les couleurs, les arrière-plans, les marges, les rembourrages et bien plus encore. Vous pouvez également appliquer ces styles à l’ensemble du site ou à des sections spécifiques.
Pour personnaliser les styles d’un widget ou d’une section, cliquez dessus dans la zone de travail principale pour ouvrir le panneau de configuration dans le panneau de gauche. Ensuite, cliquez sur l’onglet “Style” pour afficher les options de personnalisation disponibles.
Par exemple, si vous souhaitez modifier la couleur du texte d’un widget, vous pouvez cliquer sur l’option “Couleur du texte” dans l’onglet “Style”. Cela ouvrira un sélecteur de couleurs où vous pouvez choisir la couleur souhaitée.
Vous pouvez également utiliser les options de style global d’Elementor pour appliquer des styles cohérents à l’ensemble de votre site. Par exemple, vous pouvez définir une police et une taille de police globales qui seront appliquées à tous les widgets et sections de votre site.
Comment créer des modèles réutilisables avec Elementor
Elementor vous permet de créer et de sauvegarder des modèles réutilisables pour gagner du temps et maintenir la cohérence de votre site web. Voici comment créer et utiliser des modèles avec Elementor :
Pour créer un modèle avec Elementor, créez d’abord une page ou une section que vous souhaitez enregistrer en tant que modèle. Ensuite, cliquez sur le bouton “Enregistrer” dans la barre d’outils en haut pour ouvrir la fenêtre d’enregistrement.
Dans la fenêtre d’enregistrement, donnez un nom à votre modèle et choisissez si vous souhaitez enregistrer le modèle en tant que page ou section. Vous pouvez également ajouter des balises pour organiser vos modèles.
Une fois que vous avez enregistré un modèle, vous pouvez l’utiliser sur d’autres pages ou sections de votre site. Pour cela, ouvrez simplement l’éditeur Elementor sur la page ou la section où vous souhaitez utiliser le modèle, puis cliquez sur le bouton “Ajouter un modèle” dans la barre d’outils en haut.
Dans la fenêtre de sélection du modèle, vous pouvez rechercher et choisir le modèle que vous souhaitez utiliser. Une fois que vous avez sélectionné un modèle, il sera ajouté à votre page ou section et vous pourrez le personnaliser selon vos besoins.
Utiliser des thèmes compatibles avec Elementor pour une expérience de création de site plus fluide
Bien qu’Elementor soit compatible avec la plupart des thèmes WordPress, l’utilisation d’un thème spécialement conçu pour Elementor peut améliorer votre expérience de création de site. Voici un aperçu des thèmes compatibles avec Elementor et de leurs avantages :
Les thèmes compatibles avec Elementor sont spécialement conçus pour fonctionner en harmonie avec le constructeur de pages. Ils offrent des mises en page prédéfinies, des options de personnalisation avancées et une intégration transparente avec Elementor.
Certains des thèmes les plus populaires compatibles avec Elementor incluent Astra, OceanWP, GeneratePress et Neve. Ces thèmes offrent une grande flexibilité et une multitude d’options de personnalisation pour vous permettre de créer un site web unique.
L’utilisation d’un thème compatible avec Elementor peut également améliorer les performances de votre site web. Ces thèmes sont généralement optimisés pour la vitesse et le référencement, ce qui peut aider votre site à se charger plus rapidement et à obtenir de meilleurs classements dans les moteurs de recherche.
Comment ajouter des animations et des effets de défilement à votre site avec Elementor
Elementor offre des fonctionnalités d’animation et d’effets de défilement qui peuvent rendre votre site web plus dynamique et attrayant. Voici comment ajouter et personnaliser des animations et des effets de défilement avec Elementor :
Pour ajouter une animation à un widget ou à une section, cliquez dessus dans la zone de travail principale pour ouvrir le panneau de configuration dans le panneau de gauche. Ensuite, cliquez sur l’onglet “Avancé” pour afficher les options d’animation.
Dans l’onglet “Avancé”, vous pouvez choisir parmi une variété d’effets d’animation, tels que le fondu, le zoom, la rotation, etc. Vous pouvez également ajuster la durée de l’animation, le délai de démarrage et d’autres paramètres pour personnaliser l’effet.
Pour ajouter un effet de défilement à une section, cliquez sur le bouton “Modifier la section” dans la barre d’outils en haut pour ouvrir les options de section. Ensuite, cliquez sur l’onglet “Effets” pour afficher les options de défilement.
Dans l’onglet “Effets”, vous pouvez choisir parmi différents effets de défilement, tels que le défilement horizontal, le défilement vertical, le parallaxe, etc. Vous pouvez également ajuster la vitesse et l’intensité de l’effet pour obtenir l’effet souhaité.
Il est important de noter que l’utilisation excessive d’animations et d’effets de défilement peut ralentir votre site web. Il est donc préférable d’utiliser ces fonctionnalités avec parcimonie et de tester régulièrement les performances de votre site.
Comment créer des formulaires de contact avec Elementor
Elementor dispose d’un constructeur de formulaires intégré qui vous permet de créer facilement des formulaires de contact pour votre site web. Voici comment créer et personnaliser un formulaire de contact avec Elementor :
Pour créer un formulaire de contact, ouvrez l’éditeur Elementor sur la page où vous souhaitez ajouter le formulaire. Ensuite, cliquez sur le bouton “Ajouter un widget” dans la barre d’outils en haut pour afficher la liste des widgets disponibles.
Recherchez le widget “Formulaire” dans la liste des widgets et faites-le glisser dans la section ou la colonne où vous souhaitez afficher le formulaire. Cela ajoutera le widget de formulaire à votre page et ouvrira le panneau de configuration du formulaire dans le panneau de gauche.
Dans le panneau de configuration du formulaire, vous pouvez personnaliser les champs du formulaire, tels que le nom, l’e-mail, le sujet, le message, etc. Vous pouvez également ajouter des options supplémentaires, telles que des cases à cocher, des boutons radio et des listes déroulantes.
Une fois que vous avez personnalisé votre formulaire, vous pouvez configurer les paramètres d’envoi du formulaire. Cliquez sur l’onglet “Actions” dans le panneau de configuration du formulaire pour afficher les options d’envoi du formulaire. Vous pouvez choisir de recevoir les réponses par e-mail en spécifiant l’adresse e-mail à laquelle les réponses doivent être envoyées. Vous pouvez également configurer des notifications pour être averti chaque fois qu’une réponse est soumise. De plus, vous pouvez activer la fonction de confirmation automatique pour envoyer un e-mail de confirmation à la personne qui a rempli le formulaire. Enfin, vous pouvez intégrer le formulaire sur votre site web en utilisant le code d’intégration fourni.